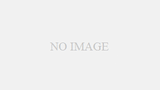少し前のことになりますが、レンタルVPSサーバーConohaをレンタルし、7Days to Dieのサーバーを立ち上げておりましたので、その方法や細かい点を記録します
ちなみにlinux触ったことない、ド素人の経験になるので、PCに詳しい方にとっては恥ずかしいような内容でしょうが、同じく初心者の方の一助となれば幸いです
・なぜコノハにしたのか。単純に7daysのサーバーが簡単にできるって思ったからです。ネットで検索したらそんな感じでした。VPSってなに??の状態です。でも実際思ってるほど簡単じゃなかったです。。が!できます。構築できますので、ぜひ挑戦してみてください。
サーバーのインストール
・Conoha と契約
7dtdは4GBプランから始め32GBまで使いました。4GBだとかなり負荷が高くすぐに8Gにしました。そして25人サーバーにして毎日再起動かけても重かったので、16→32と増やしました。
個人的には価格的にも体感的にも16GBぐらいが一番いいのかなと思ってます。ぶっちゃけ32GBにしても重かったです。メモリよりCPUのコア数がこのゲームには反映するみたいですが、それは選べないので・・・ましてや64GBまでする勇気はありませんでした。

ちなみに最初の1週間で8GBプランに変更しています。そして2週間目には16GBにしたと思います。Conohaの場合、8GBまでアップするにはコントロール画面で簡単に申し込めます。サーバーを停止しプラン変更ですぐです。ですが16GB以上にするときは問い合わせからサポートに連絡し、理由を書かなければなりませんでした。少し躊躇いますが、手続きを踏めばアップグレードできましたので大丈夫です。
16以上になると月額もかなり上がりますので、そこはご自分のお財布と相談だと思います。8GBでも工夫して十分やれます
・Conohaはもとからテンプレートがありますので、レンタルのサーバー構築の際にゲーム名を選ぶだけです
そうすると私の場合UbuntuというOSの中に7dtdのアプリケーションイメージがインストールされました。
その確認などはすべてコンソールの画面で行います。黒い画面で白い文字が出てくるものです。そこに、自分で決めたIDとパスワードをうちこむと、白い文字で
Welcome 7Days to Die Serverのようなお出迎えの文字が出ます。
ゲームのアプリケーションの更新
次にインストールされた7dtdを更新します。もしかしたら既存のものが最新でない可能性があるので、先にしました
Conohaの7Days to Dieをバージョンアップするのページ
こちらにやり方までのってます。この通りにやります
コマンド1つずつみてうつのは大変なのでコピーして、コンソールパネルの上のほうに「テキスト送信」というボタンを押すと画面が出て貼り付けできますのでそれを送信してみてください。STEAM IDなどの表現のところは自分のIDに置き換えてくださいね
[3] 「cp /opt/7dtd/7dtd_server/serverconfig.xml /opt/7dtd/serverconfig.xml.bk」でserverconfig.xmlをバックアップします。
こちらは最初なので飛ばして大丈夫です
ここのページにある7 Days to Dieのサービスを停止する、開始するコマンド
systemctl stop 7dtd(停止)
systemctl start 7dtd(開始)
はこの後かなり使いますので覚えておいてもいいかも。鯖再起動する前にかならず停止してからやっていました。
[8]の手順は飛ばします(設定ファイルの書き換えについてはViを使うよりテキストで変更した方が簡単でしたので他でご案内します)
[7] 「systemctl start 7dtd」でサービスを起動します。これでアップデートが完了です。
以上で普通に7dtdのサーバーが立ち上がる準備はできました
そのままの設定で、ConohaでレンタルしたサーバーのIPアドレスとポート番号26900を入れればサーバーは立ち上がります(最初は10分程度してから試してみてください)
ですが、いろいろ設定変えたいですよね!?
なのでその設定を変えるためのツールや設定項目のご紹介を次回させていただきます。
今回参考にしたサイト